| | دوره تدريبيه مبسطه في برنامج ال Excel |  |
|
+7هواااوي دلع البرنسيسه وجدان لوٍـوٍـوٍتسًٌٍ الطاوي نوال مايا عاشق المستحيل 11 مشترك |
| كاتب الموضوع | رسالة |
|---|
عاشق المستحيل
عدد الرسائل : 2
sms : <!--- MySMS By AlBa7ar Semauae.com --><form method="POST" action="--WEBBOT-SELF--"> <!--webbot bot="SaveResults" u-file="fpweb:///_private/form_results.csv" s-format="TEXT/CSV" s-label-fields="TRUE" --><fieldset style="padding: 2; width:208; height:104"> <legend><b>My SMS</b></legend> <marquee onmouseover="this.stop()" onmouseout="this.start()" direction="up" scrolldelay="2" scrollamount="1" style="text-align: center; font-family: Tahoma; " height="78">ضع رسالتك هنا</marquee></fieldset></form><!--- MySMS By AlBa7ar Semauae.com -->
تاريخ التسجيل : 19/11/2007
 |  موضوع: دوره تدريبيه مبسطه في برنامج ال Excel موضوع: دوره تدريبيه مبسطه في برنامج ال Excel  الإثنين نوفمبر 19, 2007 8:12 pm الإثنين نوفمبر 19, 2007 8:12 pm | |
| مقدمة عامة حول الاكسل وحيل خاصة بالاكسل
إن برنامج الاكسل هو برنامج اوراق عمل فعال كما يطلق عليه ويمكنك استخدامه لتقييم
البيانات ومراجعتها بفعالية وكذلك في احتساب الارقام ومقارنتها وانشاء تخطيطات
وتقارير احصائيه وغير احصائية.
ويتكون الاكسل من ورقات عمل تسمى الواحده منها sheet وكل ورقة بها جدول مكون 256
عمود ويرمز لها بحروفا لاتينيه و 65536 صف ويرمز لها بالارقام وطبعا 16777216 حقل
ويرمز او يعنون كل حقل بحرف العمود ورقم الصف الذان يتقاطعان في الحقل نفسه فمثلا
في عند تقاطع العمود C مع الصف 5 يسمى الحقل الذي يتم تقاطعهما فيه C5 وهكذا. وفي
الصورة التالية سوف نتعرف على بعض المسميات التي سيتم استخدامها في الدرس :
وهنا تعرفنا على بعض المسميات المستخدمة في الاكسل والان سنبدأ بتعلم بعض الحيل
التي ستسهل استخدام الاكسل :
1- مثلا لوضع مسلسل من الارقام يبدأ من الواحد وينتهي عند الخمسين او يبدأ من
الخمسين وينتهي عند الواحد او يبدأ من الخمسة وينتهي عند العشرة ولتكن الفترة بين
الرقم والرقم الاخر وحدة واحدة او غيرها من الوحدات
* وحدة واحدة اي هكذا 12345 أي ان الفرق بين الرقم والرقم الذي يليه هو واحد .
* أكثر من وحدة مثلا 3 وحدات هكذا مثلا 147 اي ان الفرق بين الرقم والذي يليه هو
ثلاثة وحدات.
لنأخذ مثالا على كيفية عمل التسلسل
مثلا لنكتب في الحقل A1 الرقم 50 ولنكتب في الحقل A2 الرقم 48 اي بفارق وحدتين عن
الرقم خمسين ونحن نريد ان نسرد التسلسل تنازليا من خمسين وحتى -20 لا نحتاج لتعبئة
كل الخانات بأنفسنا كل ماعلينا هو كتابة الرقم خمسين في الحقل A1 وكتابة 48 في
الحقل A2 ومن ثم نختار الحقل A1 ويليه الحقل A2 وسنجد في الركن الايسرالسفلي نقطة
مربعة الشكل نضغط عليها بزر الفأرة الايسر ونسحب لأسفل وسيظهر بجانب مؤشر الفأرة
الرقم الذي تصل اليه بينما انت تقوم بالسحب نستمر بالسحب حتى نصل للرقم -20 وهكذا
نكون قد عملنا مسلسل رقمي تنازلي يبدأ من الرقم 50 وحتى الرقم -20 ويقز بفترة تساوي
وحدتين ، وزيادة في الايضاح اليكم هذه الصور.
كما يمكن استخدام هذه الطريقة على تسلسل الحروف ايضا.
ومزيد من الحيل ان شاء الله في الدرس القادم
الدرس الثاني: بعض الحيل لتسهيل برنامج اكسل
ملاحظة تابعة
للدرس الاول: بإمكاننا عمل سلسة الايام السبت الاحد ... الخ بنفس الطريقة وكذلك
بالنسبة للأشهر الشمسية والقمرية.
كذلك يمكننا نسخ قيمة واحدة تحتويها خلية واحده على مجموعة وذلك بنفس الطريقة ولكن
لانحتاج الى تعبئة حقلين في هذه الحالة يكفي ان نعبئ احد الحقول ونمسك بالنقطة
المربعه ونسحب كذلك يمكننا عملها بالنسبة لسلاسل القوت مثلا 9:00 9:30 10:00 وهكذا.
2- لانتقاء او اختيار عمودين او صفين غير متجاورين مثلا العمود A والعمود D والصف
12 يمكننا ذلك عن طريق اختيار الصف وذلك بالضغط على الحرف A في اعلى العمود ثم
الضغط على زر Ctrl والاستمرار باضغط على الزر Ctrl واختيار الحرف D والرقم 12 وبذلك
نكون قد اخترنا العمود A والعمود D والصف 12 مع انهما غير متجاورين .
3- لاضافة تعليق على حقل ما كل ماعليك هو ان تختار الحقل الذي تود اضافة التعليق
عليه وتضغط بالزر الايمن للماوس وتختار ادراج تعليق او Insert Comment وتكتب
التعليق الذي تريده مثلا :
مثلا في الصورة التالية سنضيف عند درجة الطالب عبدالله تعليق نقول فيه انه اعلى
درجة في القسم وعند الطالب سالم نقول انه اقل درجة في القسم. كما توضح الصور
ففي هذه الصورة نقوم بتعبئة التعليق
أما في الصورة هذه فيظهر التعليق بعد التعبئة
سأكتفي بهذا الشرح حول الحيل وسأبدأ بشرح بعض التطبيقات على الاكسل في الدرس القادم
واذا اردنا التطرق الى حيله ما لم تذكر من قبل فسأشرحها في حينها.
الدرس الثالث : بعض تطبيقات الدوال في اكسل
في البداية انا
اشوف مفيش مثل الامثلة علشان توضح الفكرة اكثر واليوم بنأخذ مثال نتعلم فيه بعض
التطبيقات على الاكسل وبنركز على بعض الدوال الرئيسية المستخدمة ف اكثر البيانات.
نفرض ان عندنا الجدول التالي
مثل ماتشوفون يحتوي على اسماء طلاب افترضت انهم بكلية العلوم الادارية ودرجاتهم في
مادة التحليل الاستثماري وفي نثال اليوم بنتعلم كيف نستخرج أعلى درجة في المادة
وأقل درجة وكذلك متوسط الدرجات ،والانحراف المعياري لدرجات جميع الطلاب عن المتوسط
،عدد الطلاب وايضا التمييز بين الناجح والراسب في المادة وعدد الناجحين وعدد
الراسبين طبعا هذه الدوال يمكن تطبيقها على جميع انواع البيانات وليس فقط الطلاب
ودرجاتهم
في البداية أمل ممن يريد تطبيق الدرس تعبئية الحقول الاساسية وهي اسم الطالب ودرجته
هذا اقل شي ليواصل التمرين على ان تكون الدرجات تتراوح مابين 50 و 100 . والان
سنبدأ بتعلم دالة (أقل قيمة وأعلى قيمة ) في مثالنا أقل درجة وأعلى درجة يفضل ان
تكون درجات الطلاب في العمود D ومابين D3 و D25 لتنطبق الدوال التي في المثال دون
الحاجة لتعديلها أو انك ستظطر الى تعديل مجال الدالة بحسب مجال الدرجات التي تضعها.
لنكتب مثلا في الحقل G3 "أعلى درجة" وفي الحقل المقابل له H3 نكتب في الحقل
=Max(D325) وكلمة Max هي دالة استخراج القيمة العظمى وصيغتها كالتالي Max(Range)
وبإمكاننا تجاوز كتابة الدالة وذلك بالذهاب الى إدراج > دالة ومن مربع الحوار نختار
الكل ونختار Max وعندما يظهر لنا مربع الحوار الخاصة بالدالة Max نختار القيم او
الدرجات وذلك عن طريق السحب بمؤشر الماوس وبذلك نكون قد إخترنا المجال او مدى القيم
التي يتم استخراج الدالة منها وفي الصور التالية زيادة في الايضاح.
بعد ذلك نكتب في الحقل G4 "أقل درجة" وفي الحقل المقابل له H4 نكتب الدالة
=Min(D325) وطبعا كلمة Min هي دالة استخراج القية الصغرى وبإمكاننا اتباع الطريقة
التي في الصور السابقة مع التغيير عند اختيار الدالة بدلا من اختيار Max نختار Min
وهكذا نكون قد استخرجنا القيمة الصغرى والكبرى من درجات الطلاب
الان سنتعلم كيف نستخرج المتوسط (متوسط درجات الطلاب ) لنذهب الى الحقل G5 ونكتب "
متوسط الدرجات" ونذهب للحقل المقابل له H5 ونكتب الدالة التالية =Average(D325)
اوبإتباع نفس الخطوات السابقة
وبعد ذلك سنتعلم كيفية استخراج الانحراف المعياري لدرجات جميع الطلاب عن المتوسط
وذلك بإستخدام الدالة STDEVP فنذهب للحقل G6مثلا ونكتب فيه الانحراف المعياري ونذهب
بعد ذلك الى الحقل H6 نكتب فيه الدالة =STDEVP (D34) أو نتبع الطريقة الموضحه في
الصور السابقة مع تغيير مايلزم
والان سنتعلم كيف نستخرج عدد الطلاب أو عدد القيم وهنا لدينا خيارين إما ان نجعل
الدالة تعد قائمة اسماء الطلاب او تعد قائمة درجاتهم ولنبدأ بالدالة التي تعد حقول
درجات الطلاب وصيغتها كالتالي =count(D325) او نتبع اسلوب الصور مع تغيير مايلزم
ايضا ، أما في حالة اردنا عد الاسماء فلن نستخدم الدالة نفسها لان الدالة السابقة
لا تعد الا الارقام فقط اي لا تعد Text والقيم المنطقية وغيرها ، ففي حالة اردنا
العد عن طريق قائمة الاسماء نضيف الحرف a على كلمة Count فتصبح الدالة كالتالي
Counta(A3:A25) وبهذا يتم العد عن طريق الاسماء ويمكننا اتباع الخطوات الموضحه في
الصور مع تغيير مايلزم ايضا.
أما الان سنتعلم كيف نصنف الطلاب الى مجموعتين بحسب درجاتهم مجموعة الناجحين
ومجموعة الراسبين . وهنا سنستخدم دالة شرطية ولكن قبل البدء في ذلك نضع عمود جدد
ونضع عنوان الحالة مثلا بجانب عمود الدرجات.
بعد عمل ذلك يجب نذهب لاول حقل في الحالة نضع الدالة التالية
=IF(D3>60;"PASS";"FAIL") وهنا سأشرح هذه الدالة لانها الهم في وجهة نظري
كلمة IF تعني اذا
D3>60 وها هو الشرط وقد افترضت ان درجة النجاح هي 60 فوضعت الشر اي اذا ان الدرجة
الموجوده في الحقل D3 أعلى من الدرجة 60
;"PASS" وتعني انه اذا تحقق الشرط ضع كلمة PASS والتي تعني اجتياز المادة ( النجاح
)
;"FAIL" وتعني اذا لم يتحقق الشرط ضع كلمة FAIL وتعني سقوط او رسوب الطالب في
المادة
بعد ان تكتب الصيغة السابقة في الحقل المجاور لدرجة الطالب الاول عليك ان تسحب
النقطة مربعة الشكل التي في زاوية الحقل ، تسحب حتى تصل اخر حقل تريد تعبئته
بالصيغة نفسها
وفي الصورة التالية ايضاح اكثر
أما الان سنتعرف على دالة العد المشروطه فمثلا سنستخرج من البيانات الموجوده كم عدد
الطلاب المجتازين للمادة وكم عدد الراسبين فيها ، فلنذهب الى G7 ونكتب " عدد الطلاب
الناجحين " ونذهب بعدها الى H7 نضع الدالة التالية =countif(E3:E25;"PASS") وبهذا
نستخرج عدد الطلاب الناجحين اما بالنسبة للرابين فتكون الدالة
=countif(E3:E25;"FAIL") وطبعا في المثال كان مجال عمود الحالة من E3 إلى E25
الدرس الرابع: إنشاء دالة خاصة لاستخراج النسبة المئوية وخاصية الترتيب
في البداية أود أن أشكر كل من قرأ الدروس السابقة درس اليوم كما يوضحه العنوان بخصوص خاصية الترتيب (Sort) وكذلك إنشاء دالة خاصة لاستخراج النسبة المئوية:
1- في البداية ننشئ أربعة أعمدة العمود الأول يحتوي على أسماء الطلاب والعمود الثاني على درجاتهم والعمود الثالث على النسبة المئوية والعمود الرابع على الأسماء التي نرغب ترتيبها حسب النسبة المئوية (كما هو موضح في الصورة أدناه).
2- ندخل أسماء الطلاب في العمود الأول وتقابلها درجاتهم في العمود الثاني كما في الصورة التالية.
3- الآن ننشئ الدالة ( دالة احتساب النسبة المئوية ) في أول خانة ( حقل ) في العمود الثالث أي الحقل C2 كما في مثالنا هذا. والدالة هي عبارة عن الصيغة التالية الموجود بين القوسين بدون القوسين ( =B2/1800*100 ) حيث:
• B2 هي خانة الدرجة المجاورة للحقل C2 بمعنى أنها هي الدرجة التي نرغب في احتساب النسبة المئوية لها.
• 1800 هي الدرجة العظمى ( القصوى ) أي أعلى درجة يمكن أن يحصل عليها الطالب.
• 100 هذا ثابت لاحتساب النسبة المئوية وبدونه تكون النسبة مابين صفر وواحد.
والصورة التالية توضح أكثر:
بعد ذلك نسحب من الزاوية السفلى من اليسار للحقل C2 حتى نصل إلى الحقل C17 ثم نتوقف عن السحب وستظهر النسب المئوية لجميع الطلبة.( كما هو موضح في الشكل التالي)
بعد ذلك نختار كل العمود من دون العنوان طبعا ( أي كل النسب المئوية الموجودة). ثم ( نعمل نسخ وذلك من قائمة Edit>Copy) أو نضغط على Ctrl+C معا، ونبقي الاختيار في مكانه ونذهب إلى Edit>Paste Special>Value ثم نضغط OK وستظهر القيم نفسها ولكن نحن بذلك نكون قد تخلصنا من صيغة المعادلة ( معادلة احتساب النسبة المئوية وثبتنا نتائجها فقط بدون العبارة أو الصيغة ) والشكل التالي يوضح أكثر:
بعد أن نضغط على الزر Ok في مربع الحوار (Paste Special) ونعود إلى ورقة العمل نضغط على الزرEnter مرة واحدة فقط لنلصق البيانات في نفس مكانها.
بعد ذلك ننسخ الأسماء نسخ عادي ونلصقها إلصاق عادي في العمود D.
4- الآن سنتعلم كيفية الترتيب، في البداية نختار العمودين C وD بدأ من الحقل D2 وحتى C17 ثم نذهب إلى Data>Sort أو بيانات > ترتيب، وبعد ذلك سيظهر لنا مربع حوار في البداية نذهب لأسفل مربع الحوار ونختار No Header أي أن الأعمدة التي اخترتها لا تحتوي رؤوس أو عناوين لها ( أي أنها قيم فقط ) بعد ذلك نختار في الخيار الأول Sort By Column C Descending Then by Column D Descending وهذا يعني ( رتب حسب العمود C تنازليا ثم حسب العمود D تنازليا ) واختيار تنازليا أو تصاعديا يكون حسب رغبتنا فإذا أردناه أن يبدأ بالقيمة الكبرى ثم الصغرى وهكذا نضع تنازليا وإذا أردناه أن يبدأ بالصغرى ثم العظمى نضع تصاعديا.
وفي الشكل التالي إيضاح أكثر:
بعد ذلك سوف يتم الترتيب من الأعلى للأسفل بحسب النسبة المئوية. ولكن لاحظ(Notice) ترتيب النسب لا يرتبط بترتيب الاسماء والدرجات في العمودين الأولين بل يرتبط بترتيب الأسماء في العود الاخير أي انه في مثالنا السابق أحمد لم يحصل على 100% بل صقر هو الذي حصل على 100% وكانت درجة أحمد 1425 بينما درجة صقر 1800 ونسبة أحمد هي 79.66667% .
وهذه هي نتيجة المثال بعد تطبيق بعض التنسيقات عليه وقد قسمته إلى نصفين اسم الطالب ودرجته يمين ونسبة الطالب واسمه يسار:
افتراضي إنشاء قائمة في مصنف إكسل
إليك طريقة للوصول إلى ورقات العمل سريعاً.
إذا كنت مثل معظم مستخدمي مايكروسوفت إكسل، فإنك ربما تملك مجموعة من الجداول الممتدة التي تتعامل معها كثيراً، لكنك تضطر إلى الانتقال في أشجار الأدلة كي تجد كلاً منها، ما يسبب لك الملل. توجد طريقة ممتازة لوضع جميع ملفات العمل قرب أطراف أصابعك، و هي إنشاء قائمة مصنف عمل (Workbook) ترتبط بجميع الملفات التي تستخدمها، بحيث تصبح مسألة فتح الملف مجرد النقر على أيقونته أو وصفه.
القوائم وسيلة جيدة في بيئة المكتب، حيث يتشارك العديد من المستخدمين، وحتى بعض المستخدمين المؤقتين على التعامل مع المصنفات. ولأن قائمة المصنف تظهر أينما يتم فتح إكسل، فإنه لا حاجة بالمستخدم أن يعرف أين توجد الملفات فعلياً، ويمكنه البدء بالتعامل معها مباشرة.
قائمة المصنف هي ببساطة مصنف إكسل طبيعي مفصل حسب الطلب كي يبدو شبيه بالقائمة، أكثر من المصنف. وتستخدم وصلات متشعبة في المصنف لربط الملفات التي تفتحها بشكل متكرر، ويمكن أن تربطها بالصور أو النصوص أو كليهما معاً. تتصرف قائمة المصنف وكأنها صفحة ويب، ويمكن أن تحتوي على وصلات إلى ملفات أخرى، مثل وثائق وورد، أو صفحات ويب.
لإنشاء قائمة مصنف، افتح مصنفاً جديداً، وأزل جميع الورقات (sheets) فيه باستثناء الورقة الأولى مستخدماً "تحرير|حذف ورقة" (Edit|Delete Sheet)، ثم كبر ورقة العمل إلى الحد الأقصى لملء نافذة إكسل، ونظّف العرض باختيار لسان التبويب "أدوات|خيارات|عرض" (Tools|Options|View)، وإزالة اختيار مربعات اختيار "رؤوس الصفوف والأعمدة" (Row & column)، و"خطوط الشبكة" (Gridlines)، و"شريط التمرير الأفقي" (Horizontal scroll bar)، و"شريط التمرير العمودي" (Vertical scroll bar)، و"علامات تبويب الأوراق" (Sheet tabs). ويمكنك أن تجعل الصفحة أكثر جاذبية بإضافة صورة خلفية، من "تنسيق|ورقة|خلفية" (Format|Sheet|Background)، واختيار صورة من قرصك الصلب، أو يمكنك أن تستخدم زر "لون التعبئة" (Fill Color)، على شريط الأدوات "تنسيق" (Formatting)، لاختيار لون معين للأرضية.
تمثل الأيقونات أو الصور طريقة سهلة للتعرف على الملفات ثم تحميلها. أضف صورة إلى ورقة العمل لكل ملف تريد أن تفتحه منها، ويمكنك أن تجلب الصورة من مجموعة clip-art المتوفرة لديك، أو من قرصك الصلب. بعد أن تختار الصورة، احفظ المصنف إذا لم تكن فعلت بعد، واحفظ أيضاً الملفات التي تريد أن تفتحها من القائمة.
أنشئ ارتباطاً تشعبياً من صورة إلى أول ملف مصنف تريده. ولعمل هذا في إكسل 2002، اختر الصورة بالنقر عليها، ثم اختر "إدراج|ارتباط تشعبي" (Insert|Hyperlink)، وانقر على "ملف موجود أو صفحة ويب موجودة" (Existing File or WebPage)، ثم انقر على زر "استعراض بحثاً عن ملف" (Browse for File)، وابحث عن المصنف، ثم انقر على "موافق" (OK). ولفتح ورقة معينة أو مجال مسمى، اختر "إشارة مرجعية" (Bookmark)، ثم اختر الاسم (أو المجال المسمى في المصنف)، وانقر على "موافق" (OK). انقر على "تلميح الشاشة" (ScreenTip)، وأدخل النص الذي تريد أن تظهره عندما يقف مؤشر الماوس على الصورة، ثم انقر على "موافق" (OK)، ثم على "موافق" (OK) مرة أخرى لإنهاء الخطوة. كرر هذه الخطوة لإضافة وصلات إلى الصور الأخرى الموجودة في المصنف الخاص بك.
أنشئ ارتباطاً تشعبياً من صورة إلى أول ملف مصنف تريده. ولعمل هذا في إكسل 2002، اختر الصورة بالنقر عليها، ثم اختر "إدراج|ارتباط تشعبي" (Insert|Hyperlink)، وانقر على "ملف موجود أو صفحة ويب موجودة" (Existing File or WebPage)، ثم انقر على زر "استعراض بحثاً عن ملف" (Browse for File)، وابحث عن المصنف، ثم انقر على "موافق" (OK). ولفتح ورقة معينة أو مجال مسمى، اختر "إشارة مرجعية" (Bookmark)، ثم اختر الاسم (أو المجال المسمى في المصنف)، وانقر على "موافق" (OK). انقر على "تلميح الشاشة" (ScreenTip)، وأدخل النص الذي تريد أن تظهره عندما يقف مؤشر الماوس على الصورة، ثم انقر على "موافق" (OK)، ثم على "موافق" (OK) مرة أخرى لإنهاء الخطوة. كرر هذه الخطوة لإضافة وصلات إلى الصور الأخرى الموجودة في المصنف الخاص بك.
إذا كنت تستخدم إصداراً أقدم من برنامج إكسل، تستطيع اتباع إجراء مشابه جداً. في إكسل 2000، اختر "ملف موجود أو صفحة ويب موجودة" (Existing File or WebPage)، وانقر على زر "ملف" (File)، أو تصفح للوصول إلى ملف المصنف المطلوب واختره، ثم انقر على "موافق" (OK). استخدم زر "إشارة مرجعية" (Bookmark) لاختيار موقع في الملف، وزر "تلميح الشاشة" (ScreenTip) لإضافة تلميح. اختر في إكسل 97، "ارتباط إلى ملف أو URL" (Link to file or URL)، وانقر على "استعراض" (Browse) لإيجاد الملف، ثم انقر على "موافق" (OK). ولربط الصورة مع موقع مسمى في الملف، انقر على "موقع مسمى في الملف (Named location in file)، ثم على "استعراض" (Browse)، واختر الموقع ثم انقر على "موافق" (OK).
إذا كنت تفضل استخدام نص بدلاً من صورة، تستطيع اتباع الخطوات ذاتها تقريباً. أدخل وصفاً لمصنف في خلية، ثم أنشئ وصلة تشعبية بالطريقة ذاتها، التي تنفذ على الصور. عدّل هيئة وصلات النص، باختيار "تنسيق|نمط" (Format|Style)، واختر من اللائحة المنسدلة "اسم النمط" (Style) الاسم Hyperlink، وانقر على "تعديل" (Modify)، ثم أجر تغييراتك من الخيارات المعروضة.
[center]الأفضل أخيراً أن تحمي الورقة والمصنف، بحيث لا يعدل قائمتك أحد بالصدفة. لفعل هذا اختر "أدوات|حماية|حماية ورقة" (Tools|Protection|Protect Sheet)، وانقر على "موافق" (OK)، ثم اذهب إلى "أدوات|حماية|حماية مصنف" ( Tools|Protection|Protect Workbook)، ضع إشارة على مربعات الاختيار "البنية" (Structure)، و"الإطارات" (Window )، وانقر على "موافق" (OK)، وما لم تكن بحاجة فعلاً إلى كلمة سر، لا تعيّنها, سيفتح هذا الملف تلقائياً كلما فتحت برنامج إكسل إذا وضعت له اختصاراً في مجلد XLStart، لإكسل (وهو موجود في المسار C:Program FilesMicrosoft OfficeOffice10 بالنسبة لإكسل 2002، أو انظر في الملف C:Program FilesApplication DataMicrosoft Excel".
احفظ الملف الذي أنشأته، واختبر كل وصلة بالنقر عليها لفتح الملف المرتبط بها. وإذا فتحت ملفاً باستخدام القائمة، ثم أغلقته، سيغلق ملف القائمة أيضاً. لتجنب هذا استخدم المفتاح "السابق" (Back) الموجود على شريط أدوات ويب للعودة إلى قائمة المصنف واختيار مصنف آخر. وستظهر قائمة المصنف أيضاً في قائمة الملفات أسفل قائمة ويندوز
.
.
.
.
.
. | |
|
  | |
مايا


عدد الرسائل : 64
العمر : 28
sms : <!--- MySMS By AlBa7ar Semauae.com --><form method="POST" action="--WEBBOT-SELF--"> <!--webbot bot="SaveResults" u-file="fpweb:///_private/form_results.csv" s-format="TEXT/CSV" s-label-fields="TRUE" --><fieldset style="padding: 2; width:208; height:104"> <legend><b>My SMS</b></legend> <marquee onmouseover="this.stop()" onmouseout="this.start()" direction="up" scrolldelay="2" scrollamount="1" style="text-align: center; font-family: Tahoma; " height="78">ضع رسالتك هنا</marquee></fieldset></form><!--- MySMS By AlBa7ar Semauae.com -->
تاريخ التسجيل : 17/11/2007
 |  موضوع: رد: دوره تدريبيه مبسطه في برنامج ال Excel موضوع: رد: دوره تدريبيه مبسطه في برنامج ال Excel  الثلاثاء نوفمبر 20, 2007 11:09 am الثلاثاء نوفمبر 20, 2007 11:09 am | |
| شكرا لك اخ عاشق المستحيل
واصل تقدمك | |
|
  | |
الطاوي نوال


عدد الرسائل : 28
العمر : 28
sms : <!--- MySMS By AlBa7ar Semauae.com --><form method="POST" action="--WEBBOT-SELF--"> <!--webbot bot="SaveResults" u-file="fpweb:///_private/form_results.csv" s-format="TEXT/CSV" s-label-fields="TRUE" --><fieldset style="padding: 2; width:208; height:104"> <legend><b>My SMS</b></legend> <marquee onmouseover="this.stop()" onmouseout="this.start()" direction="up" scrolldelay="2" scrollamount="1" style="text-align: center; font-family: Tahoma; " height="78">ضع رسالتك هنا</marquee></fieldset></form><!--- MySMS By AlBa7ar Semauae.com -->
تاريخ التسجيل : 02/12/2007
 |  موضوع: رد: دوره تدريبيه مبسطه في برنامج ال Excel موضوع: رد: دوره تدريبيه مبسطه في برنامج ال Excel  الإثنين ديسمبر 03, 2007 6:03 pm الإثنين ديسمبر 03, 2007 6:03 pm | |
| | |
|
  | |
لوٍـوٍـوٍتسًٌٍ


عدد الرسائل : 32
العمر : 36
sms : <!--- MySMS By AlBa7ar Semauae.com --><form method="POST" action="--WEBBOT-SELF--"> <!--webbot bot="SaveResults" u-file="fpweb:///_private/form_results.csv" s-format="TEXT/CSV" s-label-fields="TRUE" --><fieldset style="padding: 2; width:208; height:104"> <legend><b>My SMS</b></legend> <marquee onmouseover="this.stop()" onmouseout="this.start()" direction="up" scrolldelay="2" scrollamount="1" style="text-align: center; font-family: Tahoma; " height="78">ضع رسالتك هنا</marquee></fieldset></form><!--- MySMS By AlBa7ar Semauae.com -->
تاريخ التسجيل : 02/12/2007
 |  موضوع: رد: دوره تدريبيه مبسطه في برنامج ال Excel موضوع: رد: دوره تدريبيه مبسطه في برنامج ال Excel  الثلاثاء ديسمبر 04, 2007 7:46 pm الثلاثاء ديسمبر 04, 2007 7:46 pm | |
| يعطيـــــــــــــــــــــــــــــــــــــــــكـ العافيه ع الموضوع الا كثر من رائع | |
|
  | |
البرنسيسه وجدان
مشرفة سبيستون الاسلامي+عضوة ماسية


عدد الرسائل : 11869
العمر : 30
sms :
تاريخ التسجيل : 02/12/2007
 |  موضوع: رد: دوره تدريبيه مبسطه في برنامج ال Excel موضوع: رد: دوره تدريبيه مبسطه في برنامج ال Excel  الثلاثاء ديسمبر 11, 2007 10:26 am الثلاثاء ديسمبر 11, 2007 10:26 am | |
| | |
|
  | |
دلع


عدد الرسائل : 846
العمر : 27
المزاج : كووووووووووول واحلى
العمل : الطالبه
مــــزاجي : 
sms : حبتين نعيش احرار
حبتين نجلب العالم
حبتين انااا وفجر وهانا مونتن
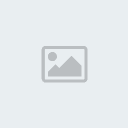
...










تاريخ التسجيل : 16/11/2007
 |  موضوع: رد: دوره تدريبيه مبسطه في برنامج ال Excel موضوع: رد: دوره تدريبيه مبسطه في برنامج ال Excel  الخميس ديسمبر 13, 2007 4:52 pm الخميس ديسمبر 13, 2007 4:52 pm | |
| مشكورة نشوف منج اليدي يا الغالية | |
|
  | |
هواااوي


عدد الرسائل : 463
المزاج : راااااايق
العمل : القتال الشريف
sms :
في الهواء طاير
تاريخ التسجيل : 09/12/2007
 |  موضوع: رد: دوره تدريبيه مبسطه في برنامج ال Excel موضوع: رد: دوره تدريبيه مبسطه في برنامج ال Excel  الأحد يناير 06, 2008 6:50 pm الأحد يناير 06, 2008 6:50 pm | |
| | |
|
  | |
رئيسه عصابه هيسوكا
عضو ماسي


عدد الرسائل : 1701
العمر : 31
مــــزاجي : 
sms : <!--- MySMS By AlBa7ar Semauae.com --><form method="POST" action="--WEBBOT-SELF--"> <!--webbot bot="SaveResults" u-file="fpweb:///_private/form_results.csv" s-format="TEXT/CSV" s-label-fields="TRUE" --><fieldset style="padding: 2; width:208; height:104"> <legend><b>My SMS</b></legend> <marquee onmouseover="this.stop()" onmouseout="this.start()" direction="up" scrolldelay="2" scrollamount="1" style="text-align: center; font-family: Tahoma; " height="78">ضع رسالتك هنا</marquee></fieldset></form><!--- MySMS By AlBa7ar Semauae.com -->
تاريخ التسجيل : 10/01/2008
 |  موضوع: رد: دوره تدريبيه مبسطه في برنامج ال Excel موضوع: رد: دوره تدريبيه مبسطه في برنامج ال Excel  السبت يناير 12, 2008 9:58 pm السبت يناير 12, 2008 9:58 pm | |
| مشكورررررررررررررررررررررررررررر | |
|
  | |
رئيسه عصابه هيسوكا
عضو ماسي


عدد الرسائل : 1701
العمر : 31
مــــزاجي : 
sms : <!--- MySMS By AlBa7ar Semauae.com --><form method="POST" action="--WEBBOT-SELF--"> <!--webbot bot="SaveResults" u-file="fpweb:///_private/form_results.csv" s-format="TEXT/CSV" s-label-fields="TRUE" --><fieldset style="padding: 2; width:208; height:104"> <legend><b>My SMS</b></legend> <marquee onmouseover="this.stop()" onmouseout="this.start()" direction="up" scrolldelay="2" scrollamount="1" style="text-align: center; font-family: Tahoma; " height="78">ضع رسالتك هنا</marquee></fieldset></form><!--- MySMS By AlBa7ar Semauae.com -->
تاريخ التسجيل : 10/01/2008
 |  موضوع: رد: دوره تدريبيه مبسطه في برنامج ال Excel موضوع: رد: دوره تدريبيه مبسطه في برنامج ال Excel  السبت يناير 12, 2008 9:59 pm السبت يناير 12, 2008 9:59 pm | |
| | |
|
  | |
w2kkm6

عدد الرسائل : 19
sms : <!--- MySMS By AlBa7ar Semauae.com --><form method="POST" action="--WEBBOT-SELF--"> <!--webbot bot="SaveResults" u-file="fpweb:///_private/form_results.csv" s-format="TEXT/CSV" s-label-fields="TRUE" --><fieldset style="padding: 2; width:208; height:104"> <legend><b>My SMS</b></legend> <marquee onmouseover="this.stop()" onmouseout="this.start()" direction="up" scrolldelay="2" scrollamount="1" style="text-align: center; font-family: Tahoma; " height="78">ضع رسالتك هنا</marquee></fieldset></form><!--- MySMS By AlBa7ar Semauae.com -->
تاريخ التسجيل : 24/01/2008
 |  موضوع: رد: دوره تدريبيه مبسطه في برنامج ال Excel موضوع: رد: دوره تدريبيه مبسطه في برنامج ال Excel  الخميس يناير 24, 2008 1:55 pm الخميس يناير 24, 2008 1:55 pm | |
| --------------------------------------------------------------------------------
برنامج لمعرفة الرقم السري لاي شيئ msn/ مواقع/ skype/ ...................
ادخل وحمل
http://www.w2kkm6.piczo.com/?cr=5 | |
|
  | |
قلب جيني ريودان
عضو ماسي


عدد الرسائل : 2091
العمر : 31
المزاج : مبتهجة
العمل : طالبة
احترام قوانين المنتدى : 
مــــزاجي : 
sms :
تاريخ التسجيل : 11/01/2008
 |  موضوع: رد: دوره تدريبيه مبسطه في برنامج ال Excel موضوع: رد: دوره تدريبيه مبسطه في برنامج ال Excel  الجمعة فبراير 08, 2008 9:27 pm الجمعة فبراير 08, 2008 9:27 pm | |
| | |
|
  | |
الأمبراطور


عدد الرسائل : 381
العمر : 27
المزاج : حالة حكم
العمل : الأمبراطور على المنتدى.
مــــزاجي : 
sms : <!--- MySMS By AlBa7ar Semauae.com --><form method="POST" action="--WEBBOT-SELF--"> <!--webbot bot="SaveResults" u-file="fpweb:///_private/form_results.csv" s-format="TEXT/CSV" s-label-fields="TRUE" --><fieldset style="padding: 2; width:208; height:104"> <legend><b>My SMS</b></legend> <marquee onmouseover="this.stop()" onmouseout="this.start()" direction="up" scrolldelay="2" scrollamount="1" style="text-align: center; font-family: Tahoma; " height="78">ضع رسالتك هنا</marquee></fieldset></form><!--- MySMS By AlBa7ar Semauae.com -->
تاريخ التسجيل : 15/01/2008
 |  موضوع: رد: دوره تدريبيه مبسطه في برنامج ال Excel موضوع: رد: دوره تدريبيه مبسطه في برنامج ال Excel  الإثنين فبراير 11, 2008 6:12 am الإثنين فبراير 11, 2008 6:12 am | |
| | |
|
  | |
قلب جيني ريودان
عضو ماسي


عدد الرسائل : 2091
العمر : 31
المزاج : مبتهجة
العمل : طالبة
احترام قوانين المنتدى : 
مــــزاجي : 
sms :
تاريخ التسجيل : 11/01/2008
 |  موضوع: رد: دوره تدريبيه مبسطه في برنامج ال Excel موضوع: رد: دوره تدريبيه مبسطه في برنامج ال Excel  الإثنين فبراير 11, 2008 1:09 pm الإثنين فبراير 11, 2008 1:09 pm | |
| | |
|
  | |
| | دوره تدريبيه مبسطه في برنامج ال Excel |  |
|






